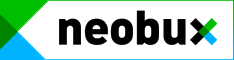Bagi anda yang membeli laptop atau komputer baru dengan pre-installed windows 7 namun anda tetap menginginkan menggunakan windows XP dengan alasan – alasan tertentu maka solusinya adalah dengan menjadikan laptop anda tersebut dual boot. Untuk membuat laptop anda yang memiliki windows 7 pre-installed dual boot dengan windows XP caranya sangatlah mudah. Berikut ini adalah cara membuat laptop dengan windows 7 pre-installed bisa di dual boot dengan windows XP.
Tutorial ini sengaja saya share dikarenakan banyak yang belum bisa soal Membuat Dual Boot Pre-installed Windows 7 dengan Windows XP. Langsung saja ya langkah-langkahnya.
Langkah-langkahnya adalah seperti ini.
1. Membuat partisi baru
Langkah pertama yang perlu anda lakukan adalah membuat partisi baru di hardisk anda. caranya adalah dengan Klik Start dan ketikkan
partition atau
disk management di
search box. Pilih
link create and format hard disk partitions yang muncul di menu seperti ini tampilannya
Setelah itu akan muncul tab disk management. Untuk membuat partisi baru klik kanan Drive C: dan pilih shrink volume seperti gambar di bawah ini.
Tunggu sebentar saat muncul popup window
Masukkan besar space hardisk di partisi baru anda sebagai contoh yaitu saya membuat 40GB space partisi baru. Setelah itu klik Shrink seperti gambar di bawah ini tampilannya
Setelah proses tersebut selesai maka akan muncul partisi baru sebesar 40 GB namun masih unallocated space. Klik kanan dan pilih new simple volume
Setelah itu pilih Format volume dengan file system NTFS dan centang perform a quick format klik next
Setela proses selesai maka akan ada sebuah partisi baru di hardisk anda sebesar 40 GB

2. Menginstal XP di partisi baru
restart komputer anda dan boot dari CD bootable XP anda
saat ada pilihan partisi tempat instalasi pilih partisi baru yang tadi anda buat.
Format partisi dengan NTFS file system (quick)
Lakukan instalasi seperti biasanya hingga selesai.
3. Membuat Boot Loader
Setelah proses install windows XP selesai maka saat anda menghidupkan laptop anda anda akan langsung masuk ke windows XP. Hal ini dikarenakan Boot Loader XP mereplace Boot Loader windows 7. Untuk memunculkan menu pilihan boot (boot screen) maka anda bisa memanfaatkan freeware EasyBCD 1.72 atau versi terbarunya yaitu EasyBCD 2.0 beta.
Download EasyBCD 1.72 disini (Gratis)
Download EasyBCD 2.0 Beta disini (Gratis namun anda harus terdaftar dalam forum Neosmart Technologies)
anda juga bisa menggunakan VistaBootPRO 3.3 (Gratis) yang bisa anda download disini
Setelah membuat boot loader dengan bantuan freeware tersebut maka saat booting akan muncul boot screen untuk memilih windows yang anda inginkan. Sebenarnya ini tidak hanya bisa di gunakan di windows 7, bisa juga dialikasikan di windows vista.
Oke sekian tutorial dari saya. Semoga berguna buat kalian semua.